Access to US Tax Forms is controlled by Permission Set. Permission Sets are typically used to add access permissions for specific features not included in the Profile assigned to a user. While Profiles can be edited to change access permissions, Permission Sets are locked and cannot be changed. Permission Sets offer greater security and control.
Sage People US Tax Forms is supplied with three Permission Sets:
-
Sage_People_Platform_Team_Member_US_Payroll
Not currently used.
-
Sage_People_HR_Manager_US_Payroll
Not currently used.
-
Sage_People_HR_Administrator_US_Payroll
Provides access to the Policy options for US Tax Forms available in the HR Manager Portal on the Payroll tab within the Policy.
Includes Visualforce page access:
- spustaxforms.Configure
- spustaxforms.PayrollPolicyEdit
The Permission Set is not automatically assigned on installation. To give access to the Policy options you must manually assign the Users you need.
-
To enable access to the Sage People HR Administrator US Payroll Permission Set, users must have underlying Administrator level Salesforce user licenses, typically associated with System Administrator or Fairsail Administrator Profiles.
To check a User License, on the HR Manager Portal, go to Setup and in Quick Find enter Users.
- On the All Users page, select the User's Full Name to display the User Detail page.
- On the User Detail page ensure the User License is Salesforce and NOT Salesforce Platform.
To assign Users to the Permission Set:
-
In the HR Manager Portal, go to Setup and in Quick Find enter Permission Sets.
- On the Permission Sets page select the Permission Set Label for Sage People HR Administrator US Payroll.
- On the Sage People HR Administrator US Payroll Permission Set page, select Manage Assignments:
-
Select Add Assignment:
Sage People displays the All Users page.
- For each User you want to assign to the Permission Set, select the checkbox:
- For successful assignment Users must have Salesforce User Licenses.
-
With Users selected, select Next.
Sage People displays the Select an Expiration Option For Assigned Users screen, where you can set an expiration date for the permission set assignment.
-
Set the expiration date:
-
If you want the permission set assignment to be permanent, No expiration date is selected by default. Select Assign to continue.
-
If you want to assign the permission set for a period of time, select one of the options:
-
1 Day
-
1 Week
-
30 Days
-
60 Days
-
Custom date, and use the date picker to select the expiration date.
Select Time Zone to choose a time zone if you want to set it to something other than your time zone, then select Assign.
-
Sage People displays the Assignment Summary page.
-
- Check assignments are as you require, then select Done.
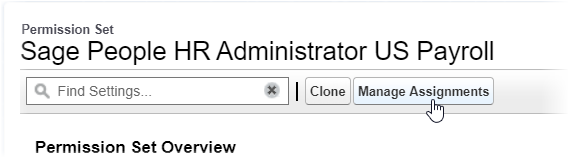
Sage People displays the Assigned Users page for the Permission Set.
Sage People redisplays the Assigned Users page, now listing the assignments you have made.